Wednesday, October 6, 2010
Wednesday, June 4, 2008
Orb
Kali ini kita nak melukis orb (sapa tau apa orb dalam bahasa melayu?). Caranya sangat mudah....
1) Warnakan background menjadi putih. buat satu layer (kita panggil layer bulat untuk tutorial ni) dan guna selection tool untuk buat bentuk bulat kemudian isikan dengan warna apa saja kecuali putih
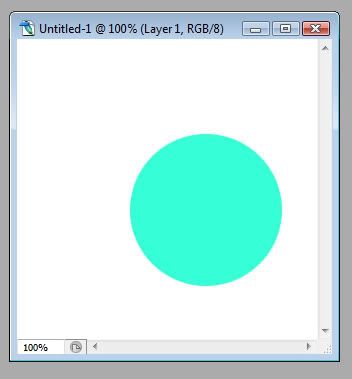
2) pada layer bulat, pilih Layer>Layer Style>Inner Glow. ikut setting seperti gambar di bawah. warna untuk glow haruslah mengikut warna bulatan tadi, cuma lebih gelap.
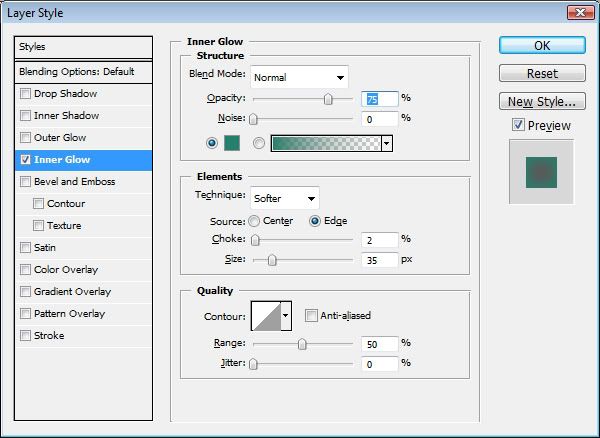
3) buat satu lagi layer baru (kita panggil layer cahaya). tekan Ctrl+klik pada layer bulat untuk dapatkan selection dan guna gradient white-transparent pada layer cahaya
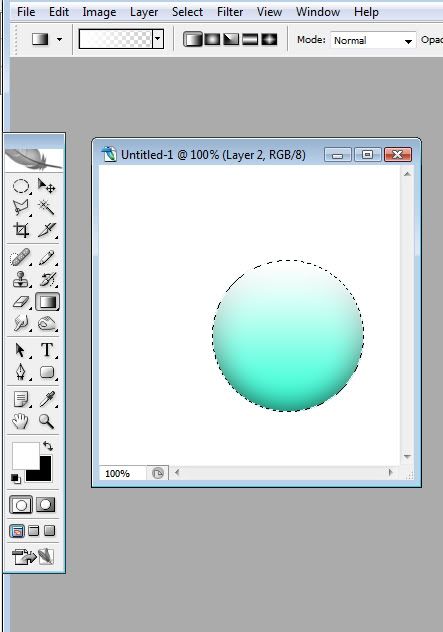
4) Pada layer cahaya, pilih Edit>Transform>Scale dan kecilkan layer cahaya dengan menarik bahagian bawah ke atas sehingga separuh saiz asal. kecilkan juga sedikit di kedua2 bahagian tepi. Nudge layer cahaya ke bawah sedikit.
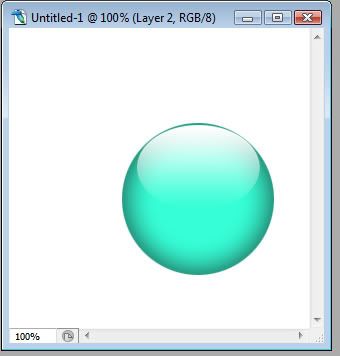
Dah pun siap!!!!! Mudah bukan???
SELAMAT MENCUBA
1) Warnakan background menjadi putih. buat satu layer (kita panggil layer bulat untuk tutorial ni) dan guna selection tool untuk buat bentuk bulat kemudian isikan dengan warna apa saja kecuali putih
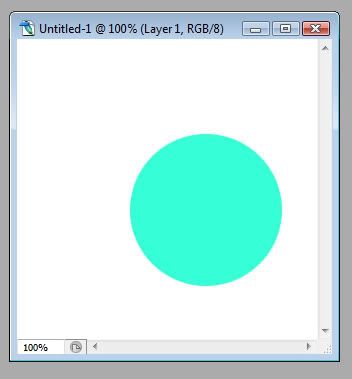
2) pada layer bulat, pilih Layer>Layer Style>Inner Glow. ikut setting seperti gambar di bawah. warna untuk glow haruslah mengikut warna bulatan tadi, cuma lebih gelap.
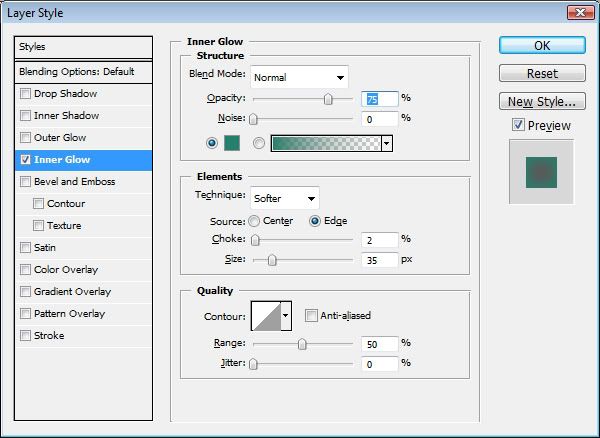
3) buat satu lagi layer baru (kita panggil layer cahaya). tekan Ctrl+klik pada layer bulat untuk dapatkan selection dan guna gradient white-transparent pada layer cahaya
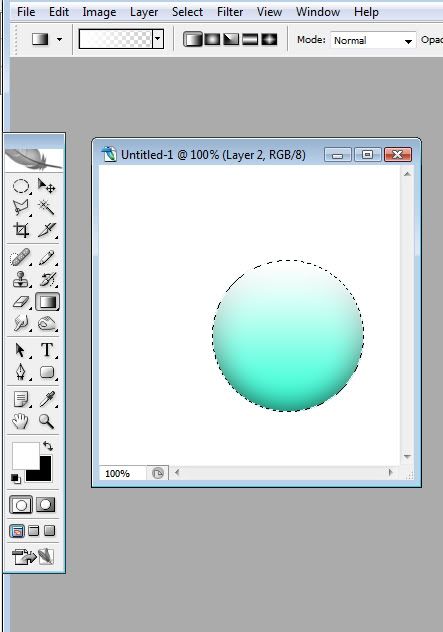
4) Pada layer cahaya, pilih Edit>Transform>Scale dan kecilkan layer cahaya dengan menarik bahagian bawah ke atas sehingga separuh saiz asal. kecilkan juga sedikit di kedua2 bahagian tepi. Nudge layer cahaya ke bawah sedikit.
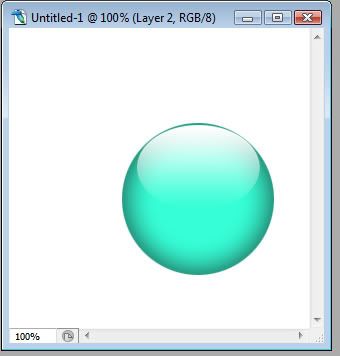
Dah pun siap!!!!! Mudah bukan???
SELAMAT MENCUBA
Monday, June 2, 2008
Belek Buku
Okey, kali ni kita belajar macamana nak buat effect mukasurat buku/majalah dibelek.

1) bukak gambar buku/majalah atau ape2 jer
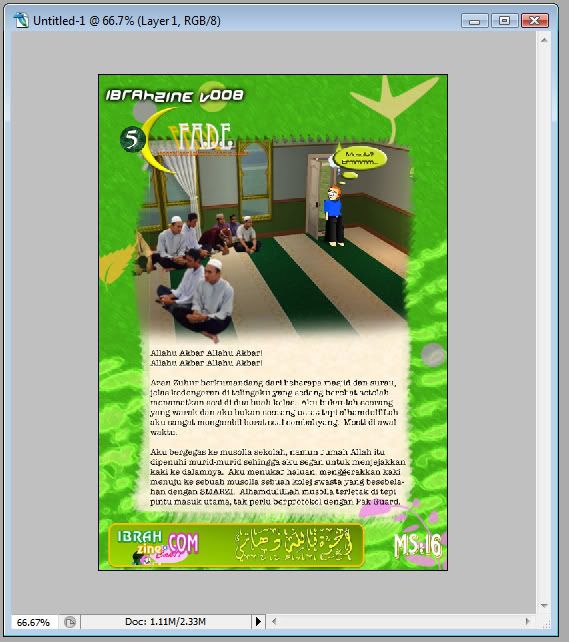
2) bukak lagi satu page pada layer atas, besarkan sedikit page kedua ni
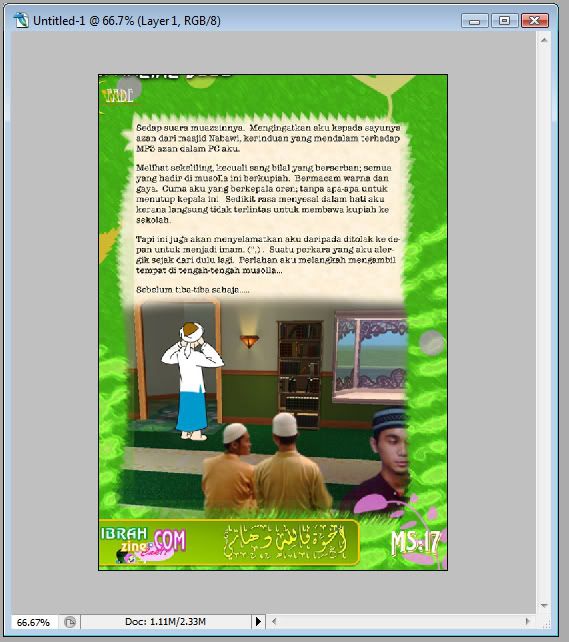
3) select layer atas (page1) dan duplicate sekali lagi (page2), pilih Edit>Transform>Flip Horizontally. Kemudian Edit>Transform>Rotate. sorokkan page1.Pusing page2 sedikit mengikut arah jam
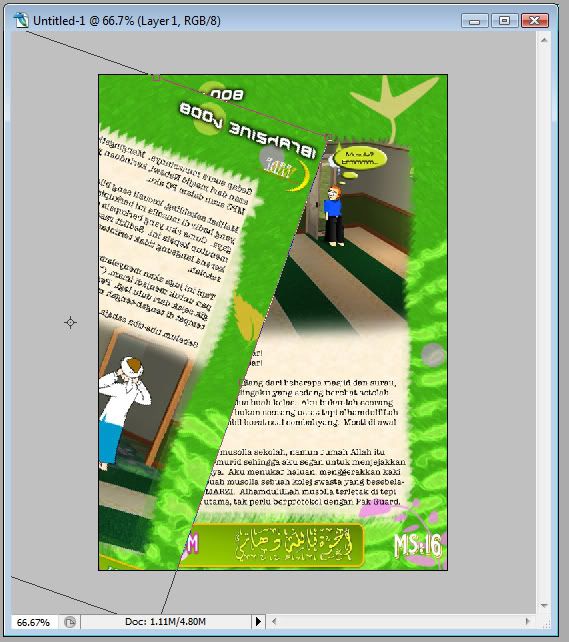
4) Pilih pen dan buat path seperti gambar di bawah
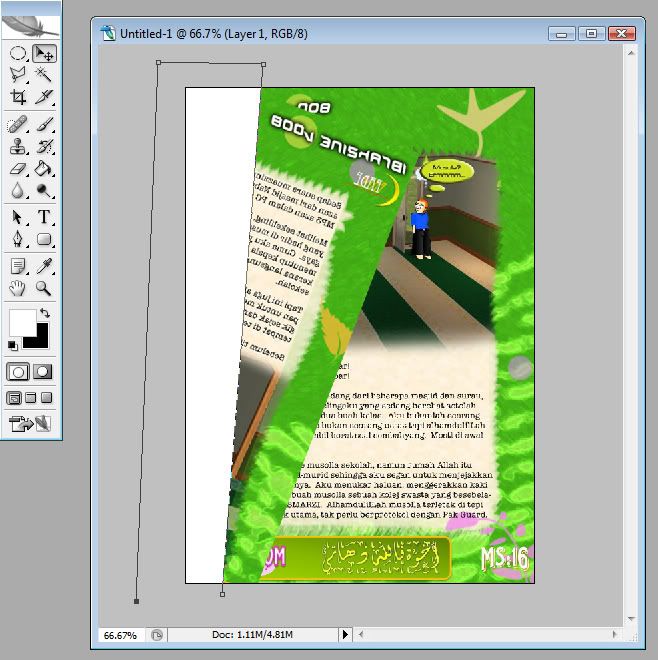
5) tekan Ctrl+klik pada path layer untuk buat selection mengikut path. pilih page2 dan tekan delete. sorokkan path layer (klik pada simbol mata di sebelah layer)
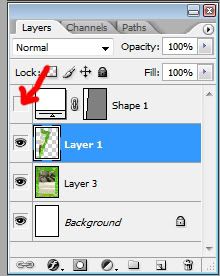
6) gerakkan page2 sedikit ke kiri dan duplicate page2. hitamkan layer asal (bayang) dengan munggunakan Image>Adjustment>Hue/Staruration. Pilih nilai Lightness -100. gerakkan layer bayang ke kiri dan ke atas seperti gambar di bawah
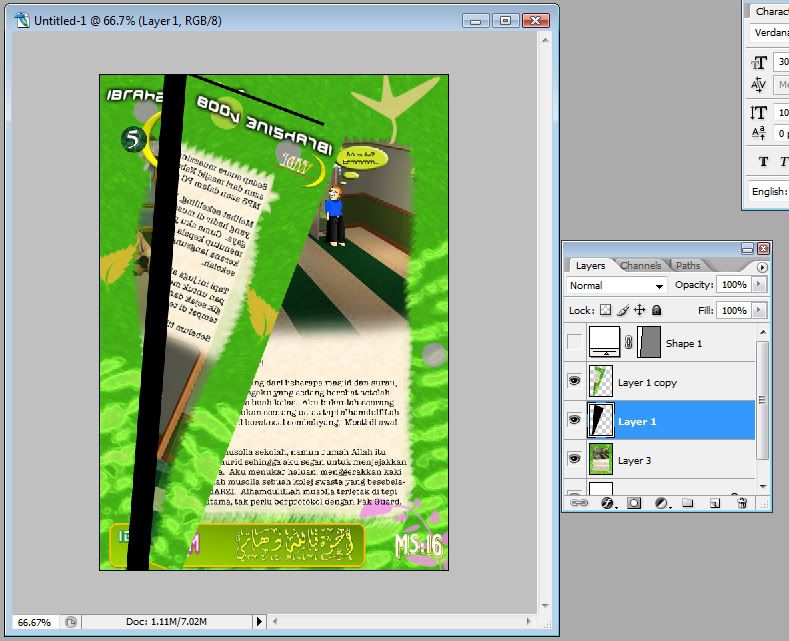
7) Tukarkan nilai Opacity bayang kepada 20%
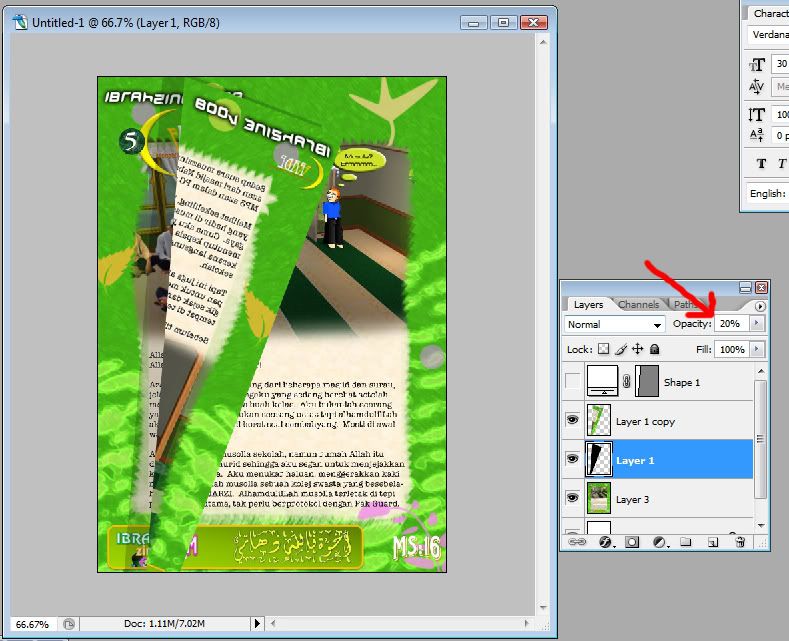
8) pada page2 pilih Layer>Layer Style dan gunakan setting seperti di bawah
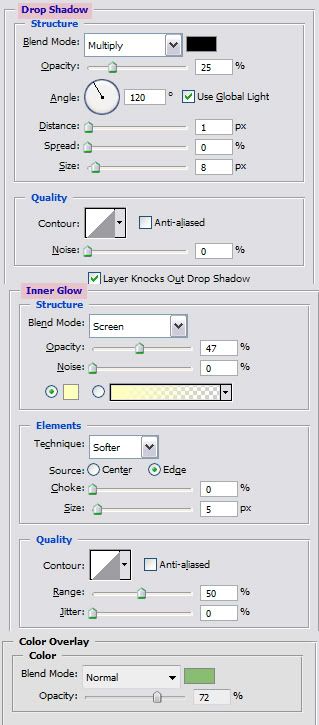
9) tunjukkan (unhide) page1 xdan letakkannya di antara page bawah dan bayang page2. tekan Ctrl+page2 dan buat satu layer (highlight) di atas page2, pilih gradient tool (white-transparent) dan applykan pada layer highlight mengikut gambar di bawah. tukar opacity layer highlight kepada 60%.
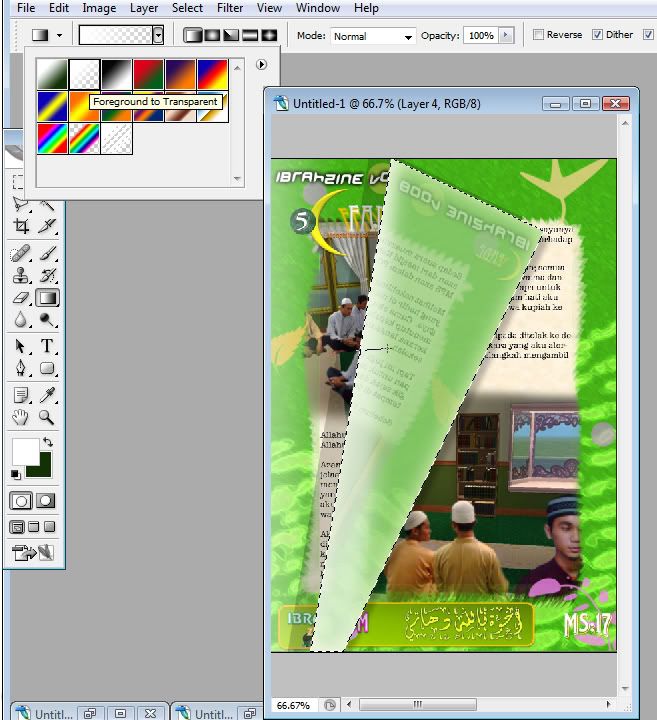
10) buat satu lagi layer di atas page1, dan apply gradient-black dari kanan ke kiri seperti gambar di bawah
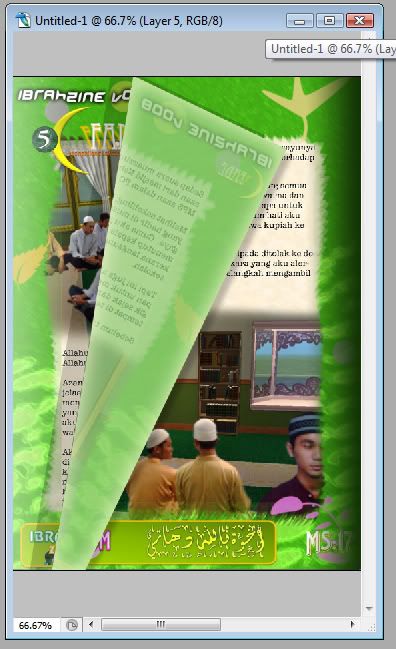
SELAMAT MENCUBA!!!

1) bukak gambar buku/majalah atau ape2 jer
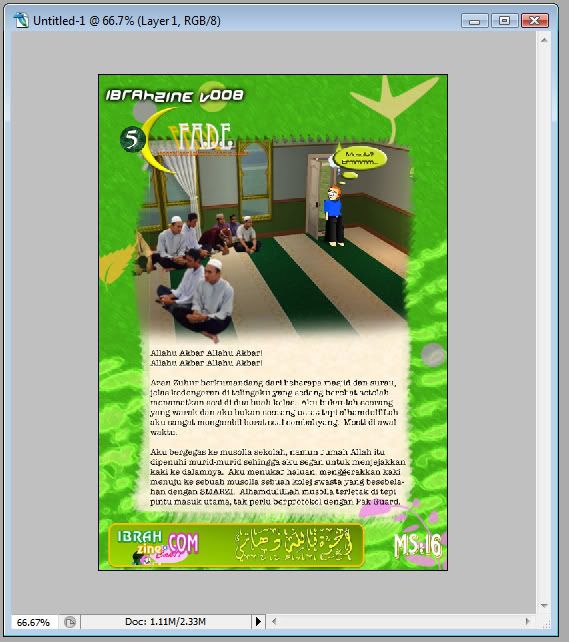
2) bukak lagi satu page pada layer atas, besarkan sedikit page kedua ni
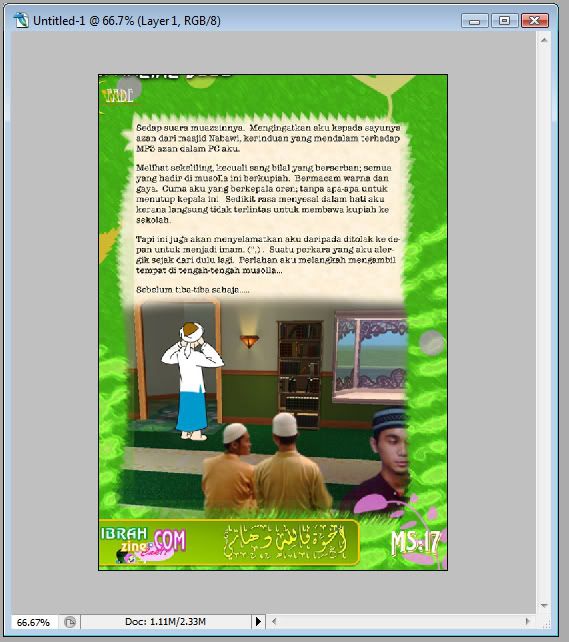
3) select layer atas (page1) dan duplicate sekali lagi (page2), pilih Edit>Transform>Flip Horizontally. Kemudian Edit>Transform>Rotate. sorokkan page1.Pusing page2 sedikit mengikut arah jam
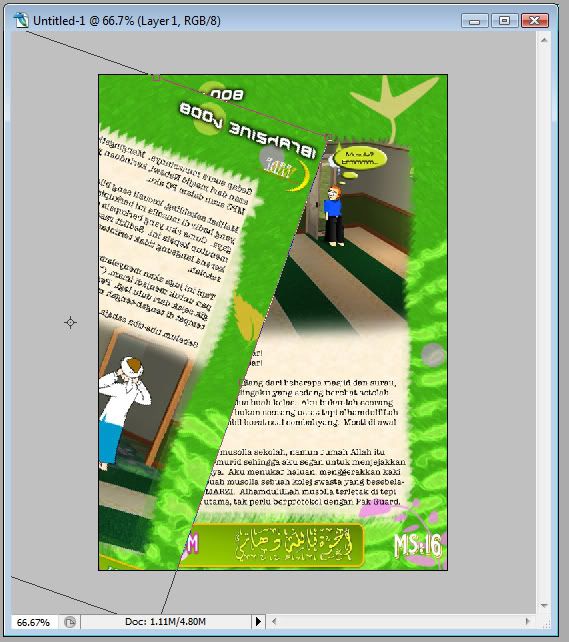
4) Pilih pen dan buat path seperti gambar di bawah
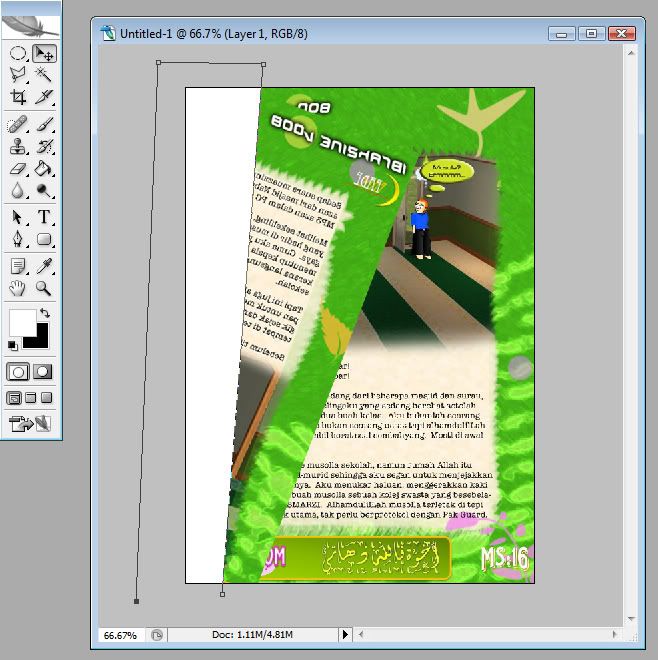
5) tekan Ctrl+klik pada path layer untuk buat selection mengikut path. pilih page2 dan tekan delete. sorokkan path layer (klik pada simbol mata di sebelah layer)
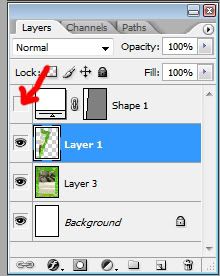
6) gerakkan page2 sedikit ke kiri dan duplicate page2. hitamkan layer asal (bayang) dengan munggunakan Image>Adjustment>Hue/Staruration. Pilih nilai Lightness -100. gerakkan layer bayang ke kiri dan ke atas seperti gambar di bawah
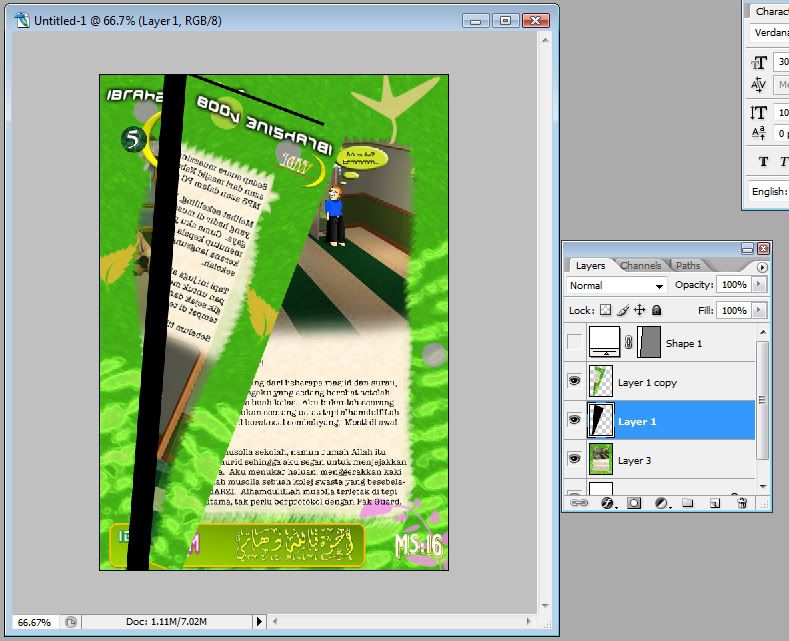
7) Tukarkan nilai Opacity bayang kepada 20%
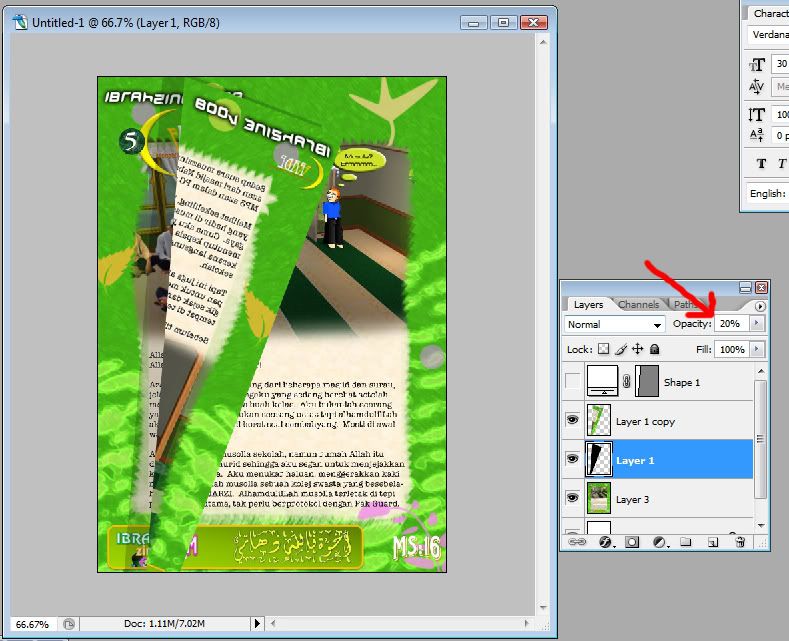
8) pada page2 pilih Layer>Layer Style dan gunakan setting seperti di bawah
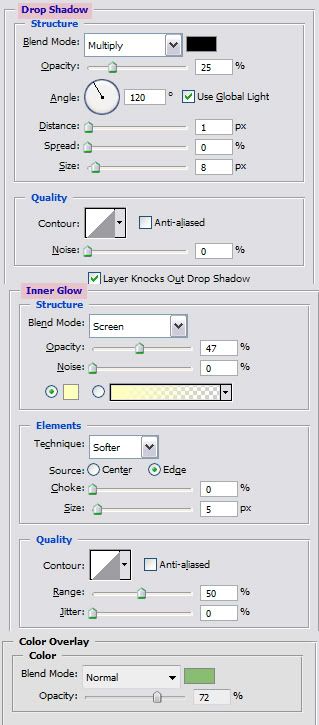
9) tunjukkan (unhide) page1 xdan letakkannya di antara page bawah dan bayang page2. tekan Ctrl+page2 dan buat satu layer (highlight) di atas page2, pilih gradient tool (white-transparent) dan applykan pada layer highlight mengikut gambar di bawah. tukar opacity layer highlight kepada 60%.
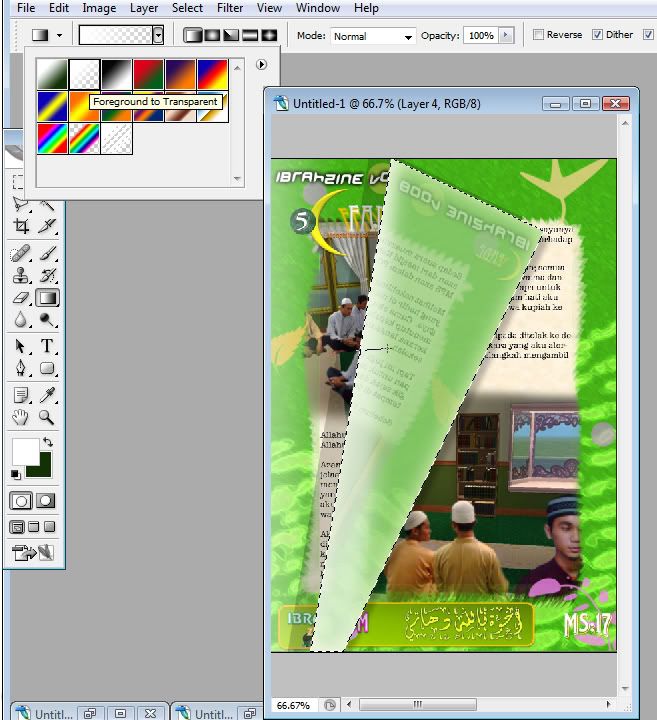
10) buat satu lagi layer di atas page1, dan apply gradient-black dari kanan ke kiri seperti gambar di bawah
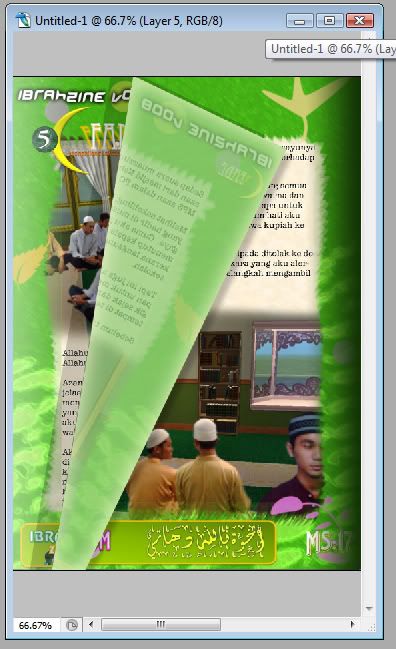
SELAMAT MENCUBA!!!
Sunday, June 1, 2008
Lukisan Pensel
Ini tutorial yang ketiga. kadang2 kita teringin nak melukis menggunakan tangan, bukannya guna photoshop. tapi, bagi orang yang takde natural talent macam aku, susah sikit la nak lukis by hand. tapi takpe, dengan menggunakan photoshop, kita boleh buat lukisan seolah-olah ia dilukis menggunakan pensil. dan ianya sangat mudah!
Langkah 1:
Open mana-mana gambar yang disukai dalam Photoshop

Langkah 2:
Pada menu bar, klik pada Layer>New Adjustment Layer>Hue/Saturation dan klik OK. tukarkan saturation menjadi -100.
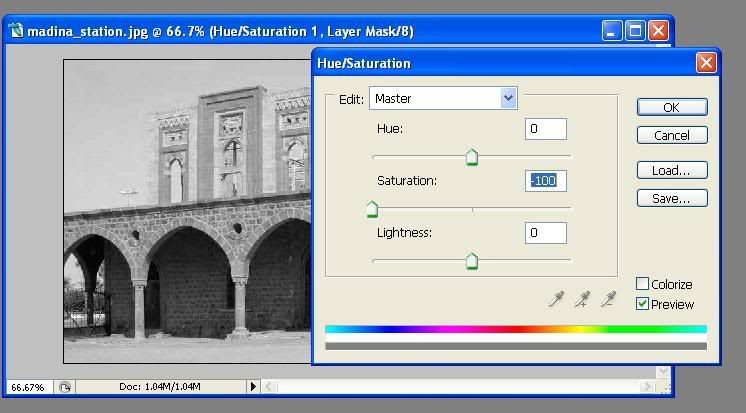
Langkah 3:
Duplicate layer yang pertama dan tekan Ctrl+'I' untuk menterbalikkan warna pada layer copy tadi.
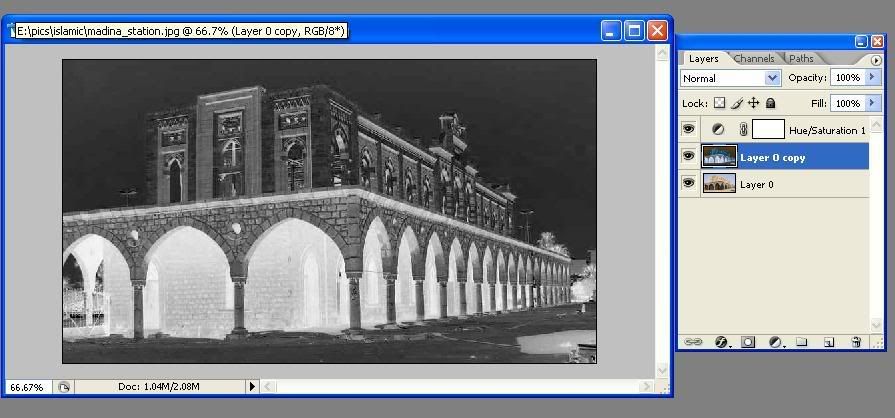
Langkah 4:
Tukarkan blending option untuk layer copy kepada Linear Dodge. Kalau masa ni, gambar pada canvas menjadi putih sepenuhnya, maknanya langkah2 yang diikut dari tadi adalah betul. kalau tak jadik putih, ada la yang tak kena, dan sila ulang semula dari awal.

Langkah 5:
Pada menu bar, klik pada Filter>Blur>Gaussian Blur dan pilih nilai yang sesuai sehingga gambar kelihatan macam dilukis dengan pensil. nilai gaussian blur adalah berbeza untuk gambar yang berlainan.
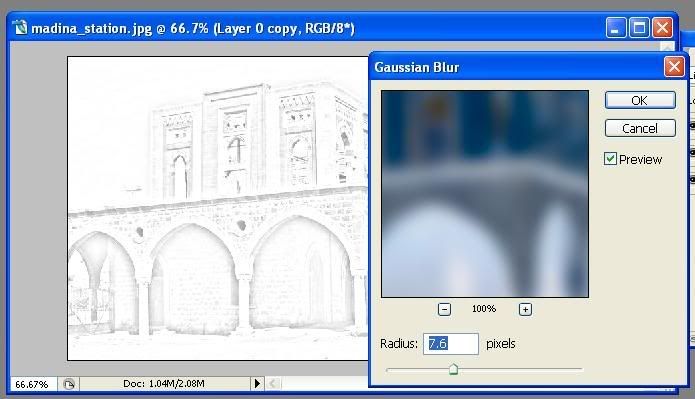
Langkah 6:
Select semua layer, right-click dan pilih Merge Layers
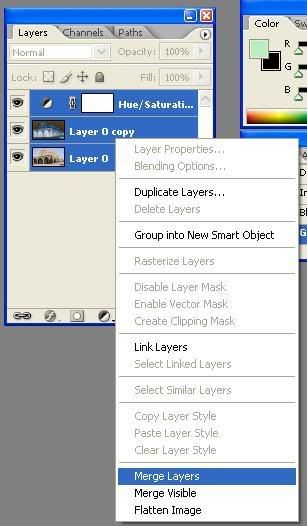
Langkah 7:
Secara kasar, gambar lukisan pensil kita, atau pencilling, sudahpun siap. untuk touch-up, sila gunakan smudge tool dan gunakan nilai opacity yang rendah. tenyehlah sampai puas hati.
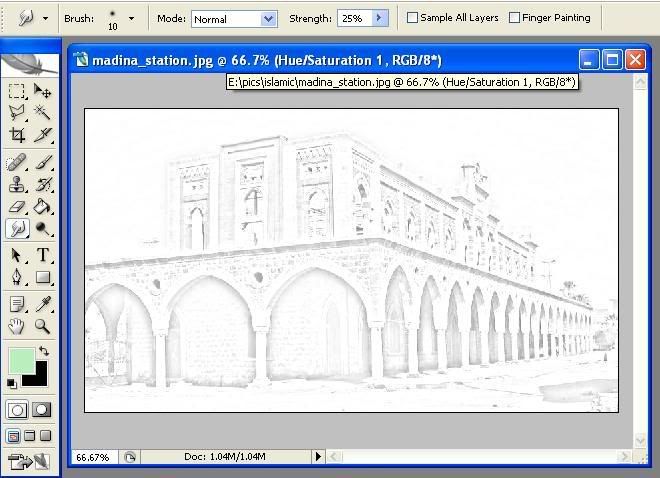
SELAMAT MENCUBA!
Langkah 1:
Open mana-mana gambar yang disukai dalam Photoshop

Langkah 2:
Pada menu bar, klik pada Layer>New Adjustment Layer>Hue/Saturation dan klik OK. tukarkan saturation menjadi -100.
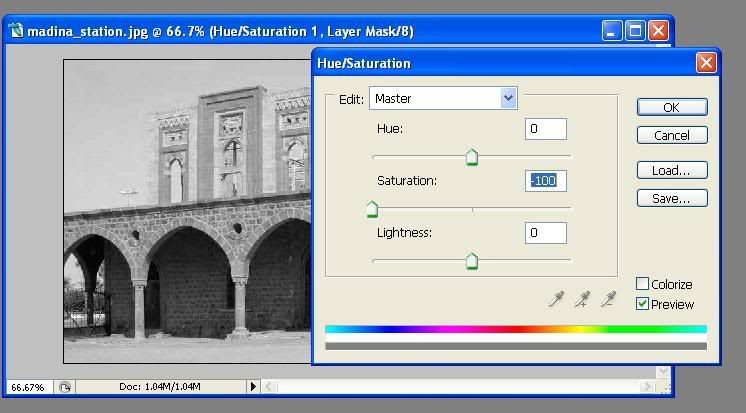
Langkah 3:
Duplicate layer yang pertama dan tekan Ctrl+'I' untuk menterbalikkan warna pada layer copy tadi.
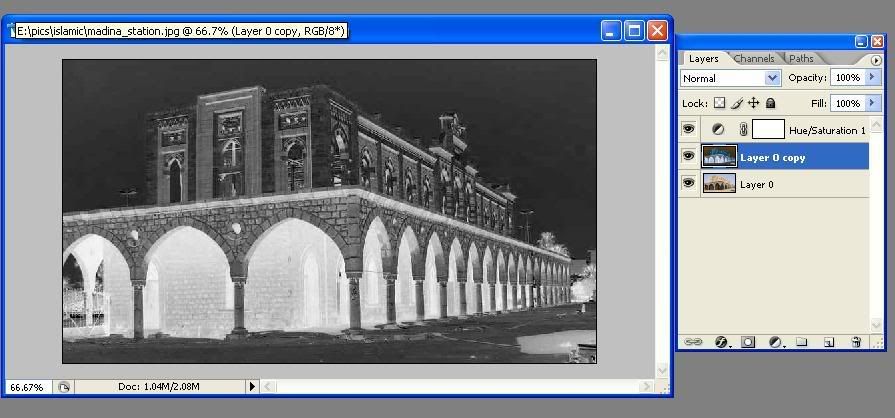
Langkah 4:
Tukarkan blending option untuk layer copy kepada Linear Dodge. Kalau masa ni, gambar pada canvas menjadi putih sepenuhnya, maknanya langkah2 yang diikut dari tadi adalah betul. kalau tak jadik putih, ada la yang tak kena, dan sila ulang semula dari awal.

Langkah 5:
Pada menu bar, klik pada Filter>Blur>Gaussian Blur dan pilih nilai yang sesuai sehingga gambar kelihatan macam dilukis dengan pensil. nilai gaussian blur adalah berbeza untuk gambar yang berlainan.
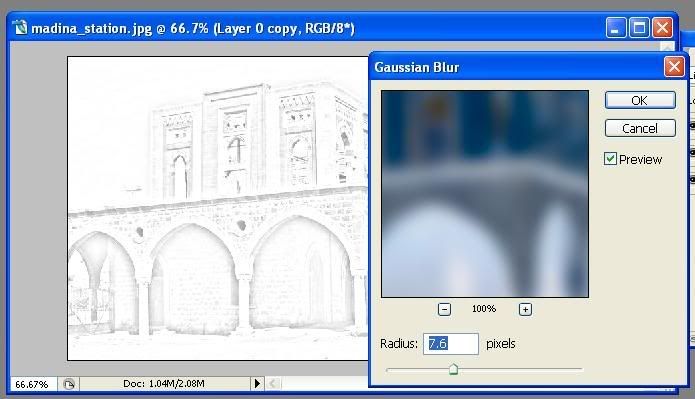
Langkah 6:
Select semua layer, right-click dan pilih Merge Layers
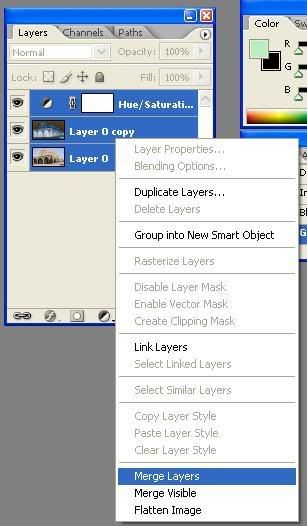
Langkah 7:
Secara kasar, gambar lukisan pensil kita, atau pencilling, sudahpun siap. untuk touch-up, sila gunakan smudge tool dan gunakan nilai opacity yang rendah. tenyehlah sampai puas hati.
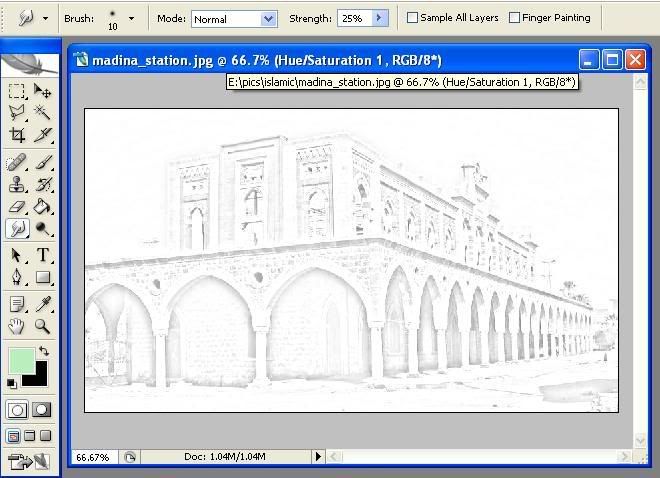
SELAMAT MENCUBA!
Api
kali ni kita belajar nak lukis api yang simple lak.
Langkah 1:
-Macam biasa, create new file
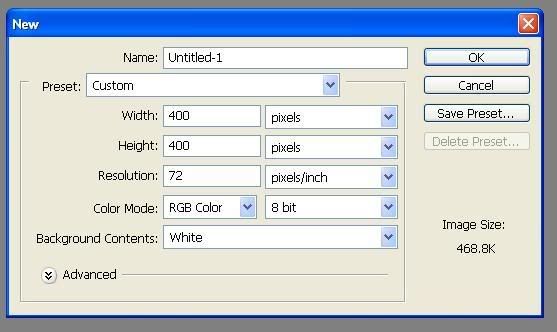
Langkah 2:
-tukarkan background layer kepada layer biasa. caranya, right click pada background layer>Layer from background, pastu klik je OK.
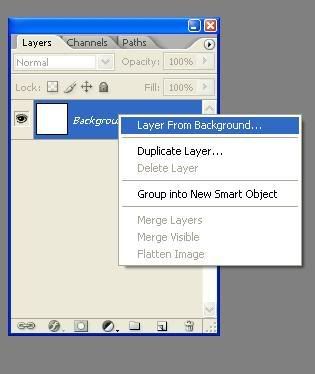
Langkah 3:
-Gunakan fill bucket untuk menghitamkan layer tersebut
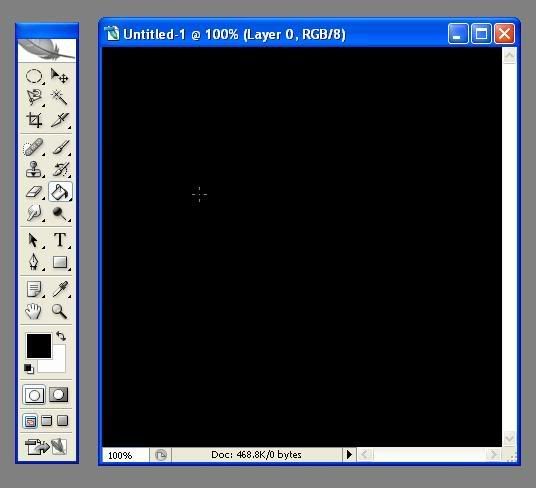
Langkah 4:
-buat layer baru di atas layer tadi
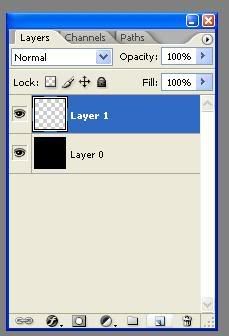
Langkah 5:
-Menggunakan brush tool, lukiskan apa saja bentuk yang korang suka pada layer baru tadi dengan warna putih. boleh juga taipkan nama korang guna text tool dan kemudian rasterize text layer tersebut.
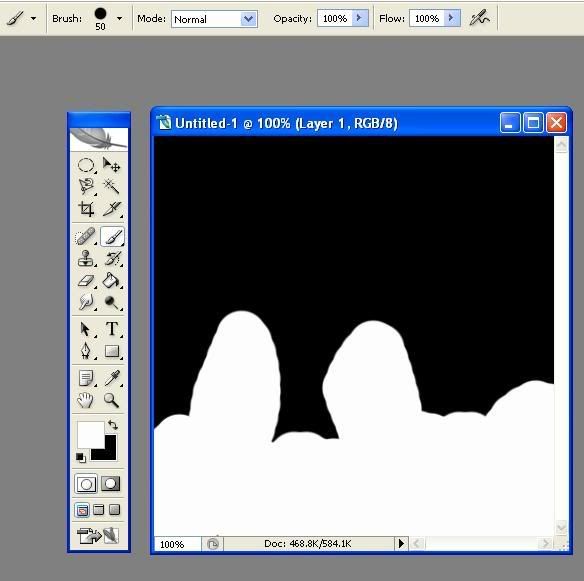
Langkah 6:
-dengan smudge tool, tenyeh2kan bentuk yang korang lukis tadi dengan menarik ke atas. gunakan strength 50% atau kurang. tenyehkan sepuas hati sehingga dapat bentuk seakan-akan api putih.
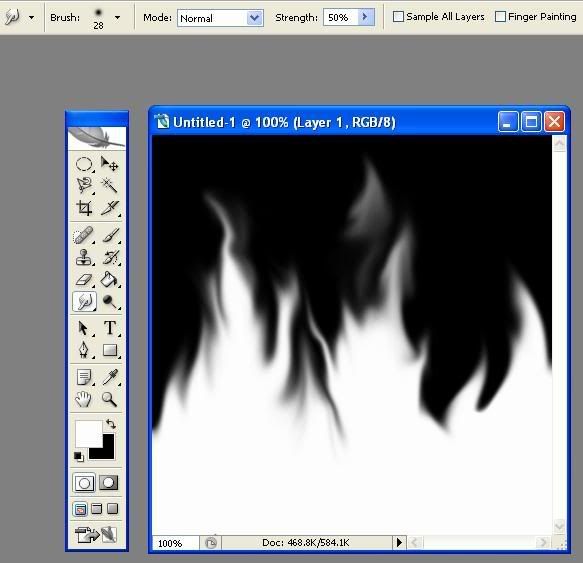
langkah 7:
-Duplicate layer api putih tadi dan namakan layer baru tu sebagai 'kuning'.
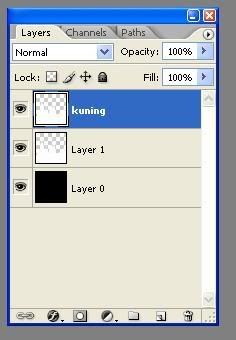
Langkah 8:
-Pada menu bar, pilih Edit>Adjustment>Hue/Saturation
-Pilih option 'Colorize', dan ubah hue, saturation dan lightness setting supaya api berubah menjadi warna kuning.
-boleh refer kepada setting dalam gambar untuk memudahkan
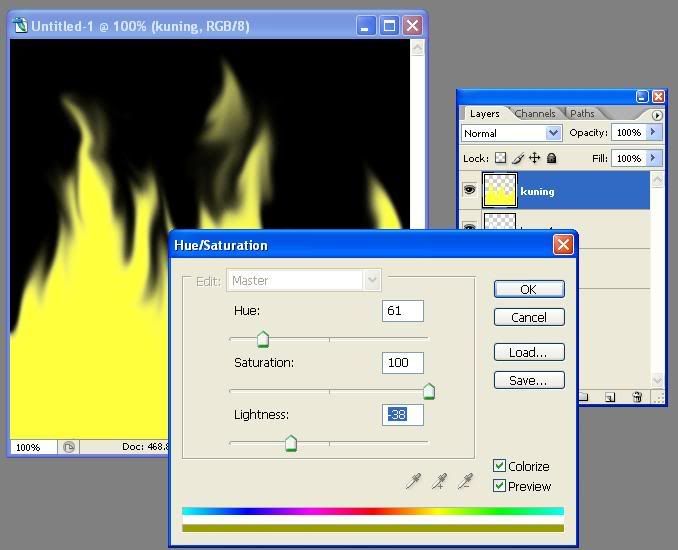
Langkah 9:
-Tarik layer kuning dan letakkannya di bawah layer api putih tadi
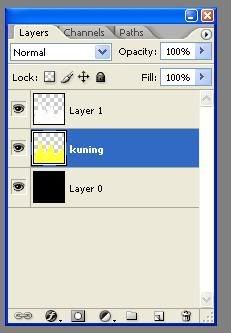
Langkah 10:
-Gunakan smudge tool sekali lagi untuk menenyeh api pada layer kuning.
-Tenyeh pada bahagian2 tepi api yang asal supaya api kuning akan sedikit terkeluar daripada api putih
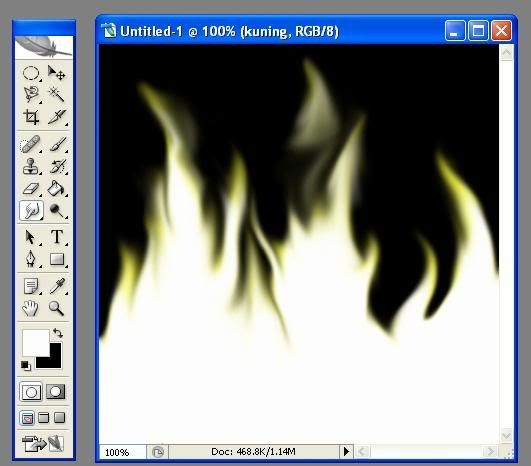
Langkah 11:
-Duplicate layer 'kuning' dan namakan layer baru sebagai 'merah'.
-Sorokkan layer atas (dengan klik pada gambar mata disebelah layer).
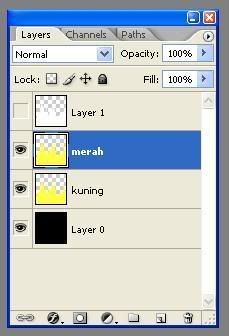
Langkah 12:
-sekali lagi pergi ke Edit>Adjustment>Hue/Saturation dan jadikan api tersebut berwarna merah
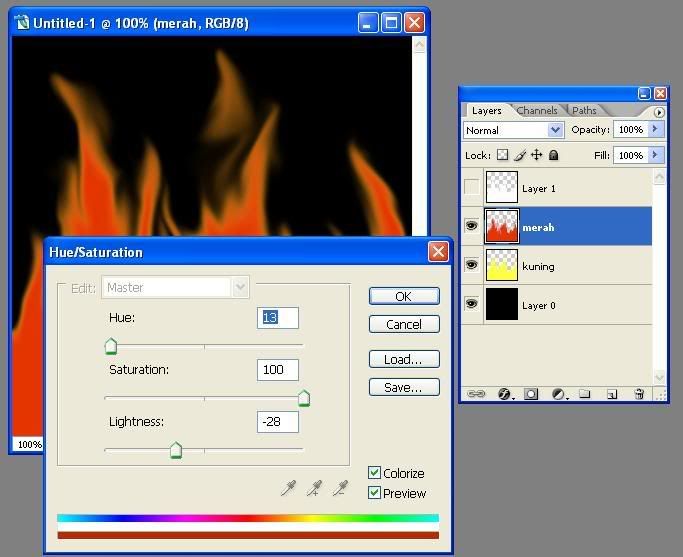
Langkah 13:
-Tarik layer 'merah' dan letakkannya di bawah layer 'kuning'.
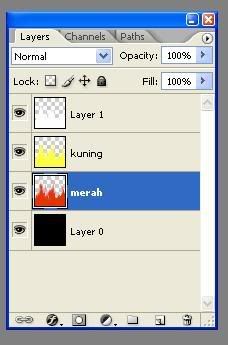
Langkah 14:
-Tenyeh layer 'merah' hingga terkeluar sedikit daripada layer 'kuning'
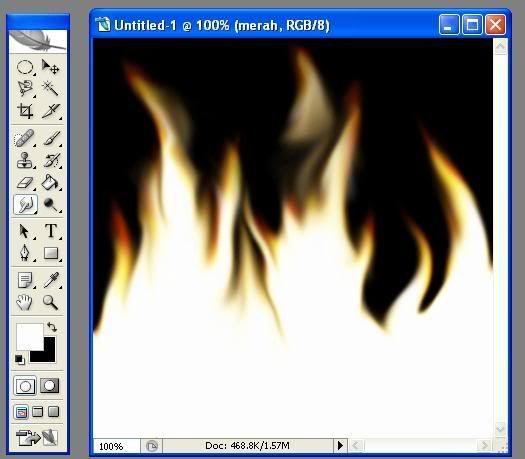
Api kita sudah siap! senang kan?
SELAMAT MENCUBA!
Langkah 1:
-Macam biasa, create new file
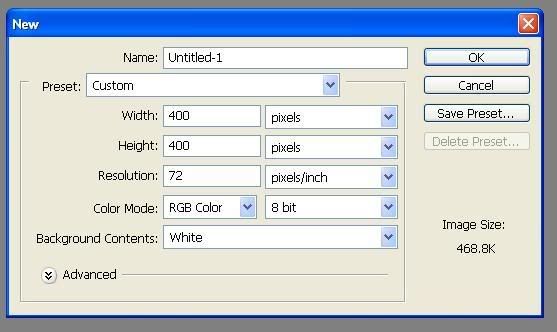
Langkah 2:
-tukarkan background layer kepada layer biasa. caranya, right click pada background layer>Layer from background, pastu klik je OK.
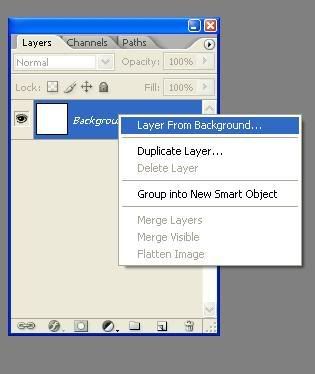
Langkah 3:
-Gunakan fill bucket untuk menghitamkan layer tersebut
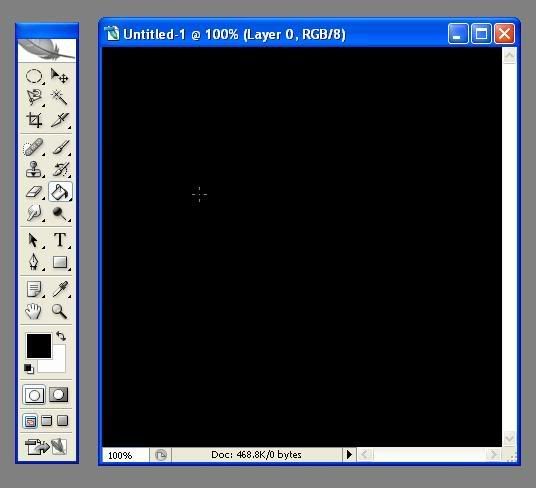
Langkah 4:
-buat layer baru di atas layer tadi
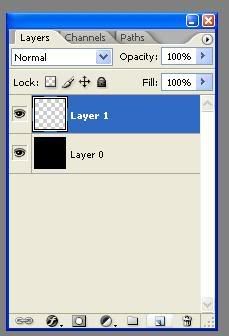
Langkah 5:
-Menggunakan brush tool, lukiskan apa saja bentuk yang korang suka pada layer baru tadi dengan warna putih. boleh juga taipkan nama korang guna text tool dan kemudian rasterize text layer tersebut.
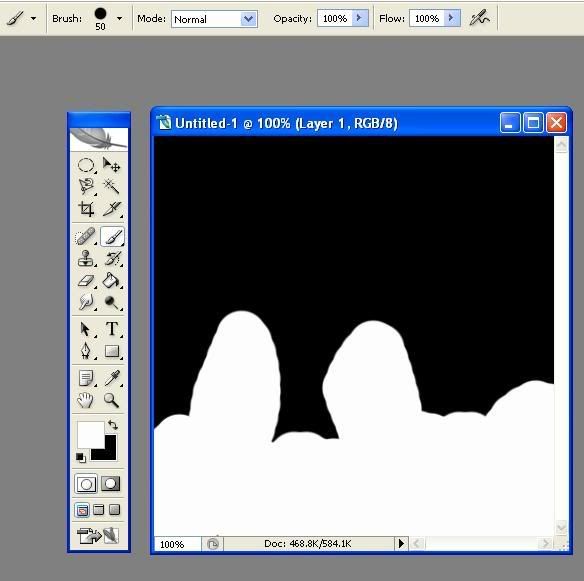
Langkah 6:
-dengan smudge tool, tenyeh2kan bentuk yang korang lukis tadi dengan menarik ke atas. gunakan strength 50% atau kurang. tenyehkan sepuas hati sehingga dapat bentuk seakan-akan api putih.
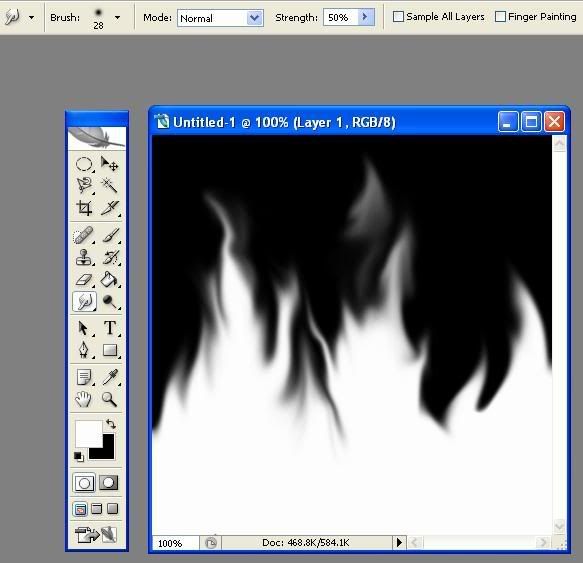
langkah 7:
-Duplicate layer api putih tadi dan namakan layer baru tu sebagai 'kuning'.
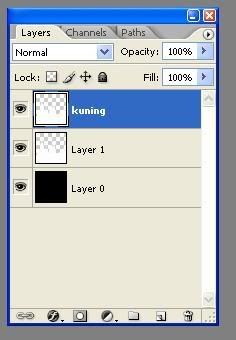
Langkah 8:
-Pada menu bar, pilih Edit>Adjustment>Hue/Saturation
-Pilih option 'Colorize', dan ubah hue, saturation dan lightness setting supaya api berubah menjadi warna kuning.
-boleh refer kepada setting dalam gambar untuk memudahkan
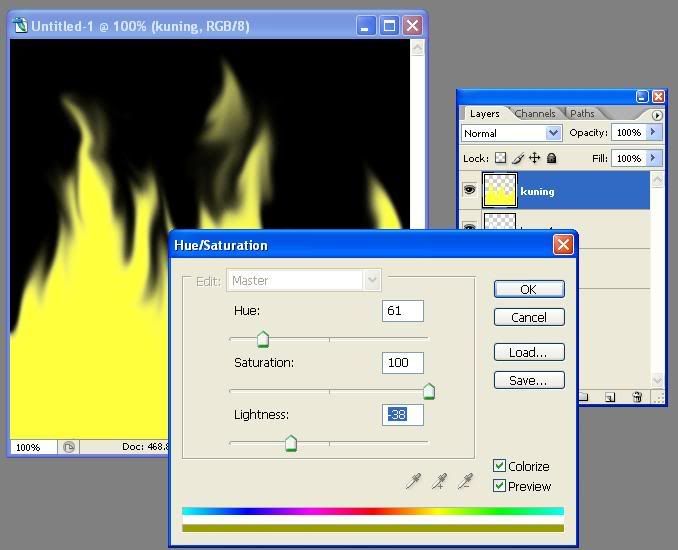
Langkah 9:
-Tarik layer kuning dan letakkannya di bawah layer api putih tadi
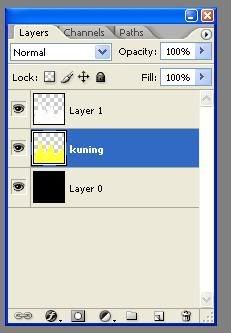
Langkah 10:
-Gunakan smudge tool sekali lagi untuk menenyeh api pada layer kuning.
-Tenyeh pada bahagian2 tepi api yang asal supaya api kuning akan sedikit terkeluar daripada api putih
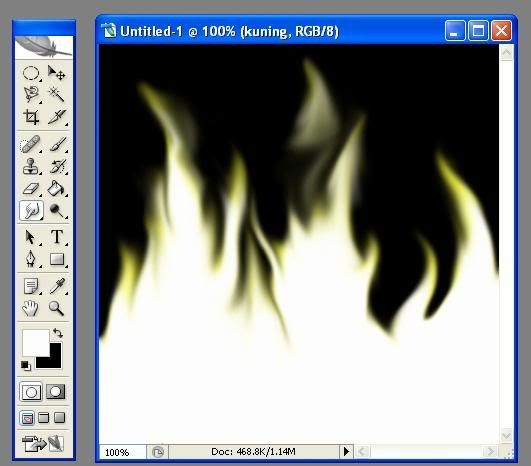
Langkah 11:
-Duplicate layer 'kuning' dan namakan layer baru sebagai 'merah'.
-Sorokkan layer atas (dengan klik pada gambar mata disebelah layer).
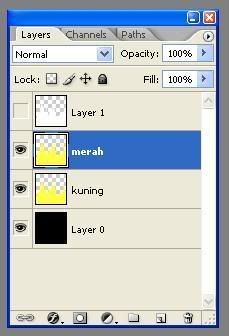
Langkah 12:
-sekali lagi pergi ke Edit>Adjustment>Hue/Saturation dan jadikan api tersebut berwarna merah
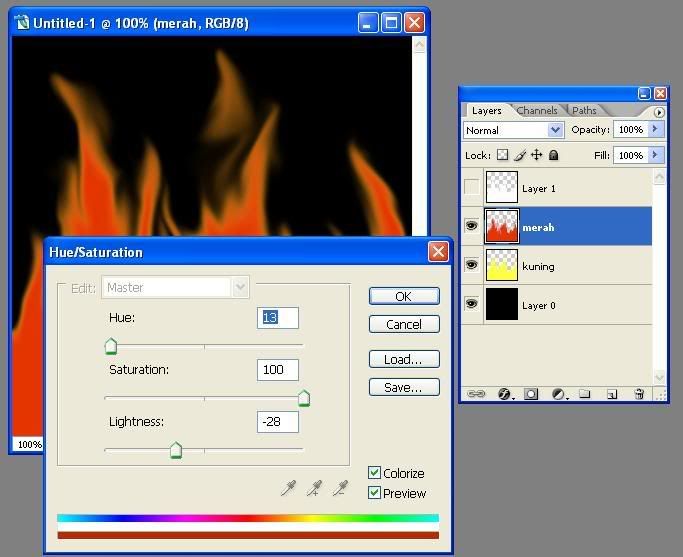
Langkah 13:
-Tarik layer 'merah' dan letakkannya di bawah layer 'kuning'.
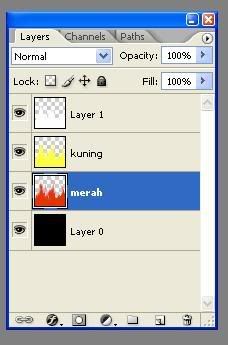
Langkah 14:
-Tenyeh layer 'merah' hingga terkeluar sedikit daripada layer 'kuning'
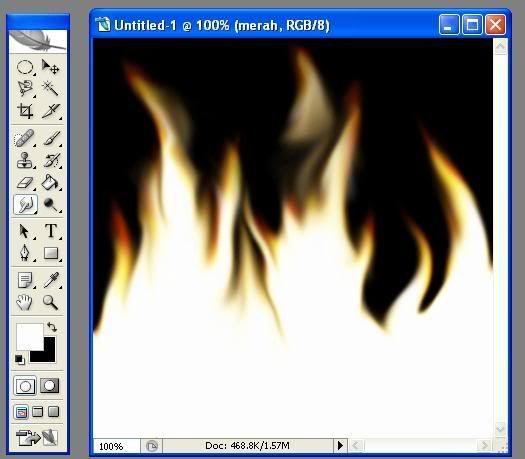
Api kita sudah siap! senang kan?
SELAMAT MENCUBA!
Planet
Macamana nak lukis palent dalam masa yang singkat? Ini dia cara mudah....
Langkah 1:
-create new document. [ di sini aku guna saiz 400x400, tapi boleh pilih ikut kesesuaian].
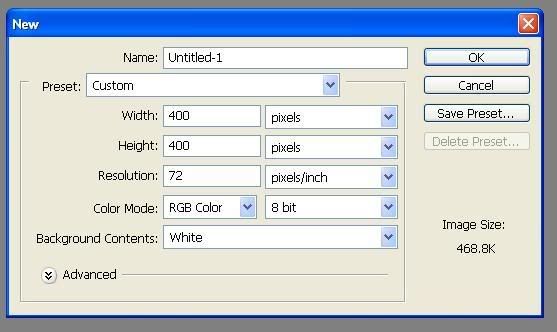
Langkah 2:
-pilih warna biru muda sebagai foreground, dan biru tua sebagai background(atau apa2 kombinasi warna yang disukai. biru muda+biru tua adalah warna planet bumi. untuk marikh boleh guna merah+oren).
-pada menu bar, pilih Filter>Render>Cloud dan akan keluar gambar seperti dibawah (susunan awan mungkin berbeza)

Langkah 3:
-Guna Elliptical Marquee Tool (terdapat pada bahagian atas palette) dan buat satu bulatan sambil tekan SHIFT supaya ia tidak menjadi ellipse.
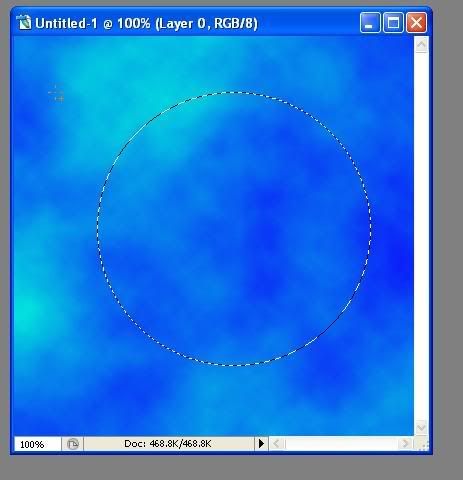
Langkah 4:
-Tekan CTRL+SHIFT+'I' untuk select inverse, dan tekan delete untuk membuang bahagian luar bulatan
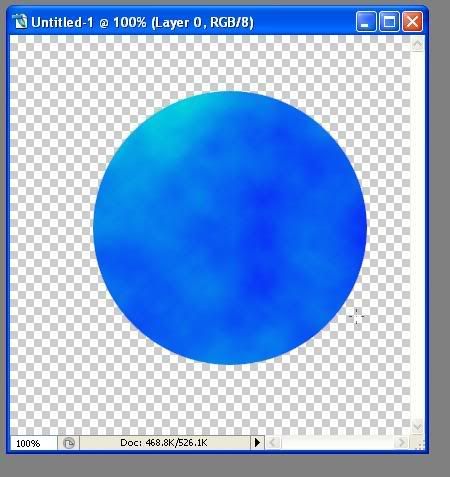
Langkah 5:
-Buat satu layer baru di bawah layer bulatan, dan penuhkan dengan warna hitam
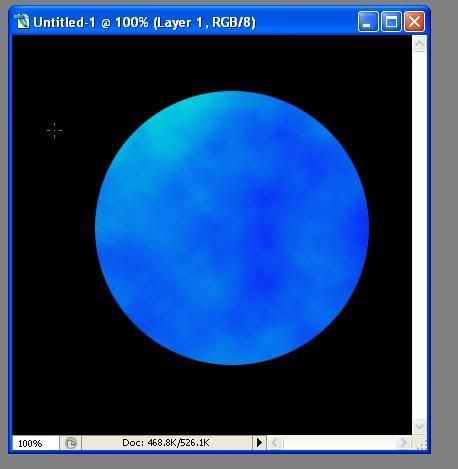
Langkah 6:
-Create layer mask pada layer bulatan, dan penuhkan dengan gradient hitam ke transparent di dalam mask tersebut

Langkah 7:
-Kecilkan gambar planet jika perlu, dan tambahlah bintang2 untuk menambahkan feel angkasa lepas
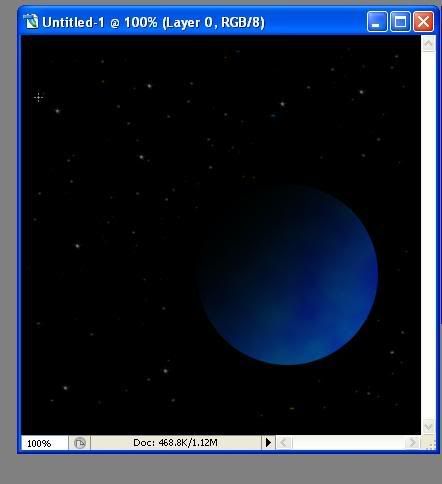
SELAMAT MENCUBA!!!
Langkah 1:
-create new document. [ di sini aku guna saiz 400x400, tapi boleh pilih ikut kesesuaian].
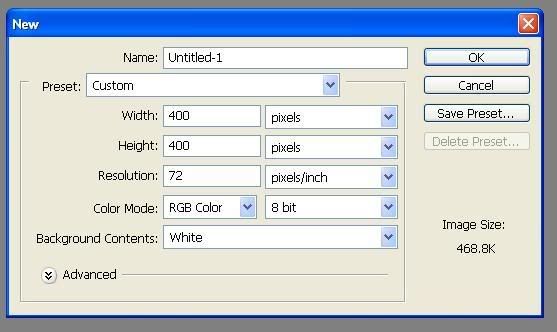
Langkah 2:
-pilih warna biru muda sebagai foreground, dan biru tua sebagai background(atau apa2 kombinasi warna yang disukai. biru muda+biru tua adalah warna planet bumi. untuk marikh boleh guna merah+oren).
-pada menu bar, pilih Filter>Render>Cloud dan akan keluar gambar seperti dibawah (susunan awan mungkin berbeza)

Langkah 3:
-Guna Elliptical Marquee Tool (terdapat pada bahagian atas palette) dan buat satu bulatan sambil tekan SHIFT supaya ia tidak menjadi ellipse.
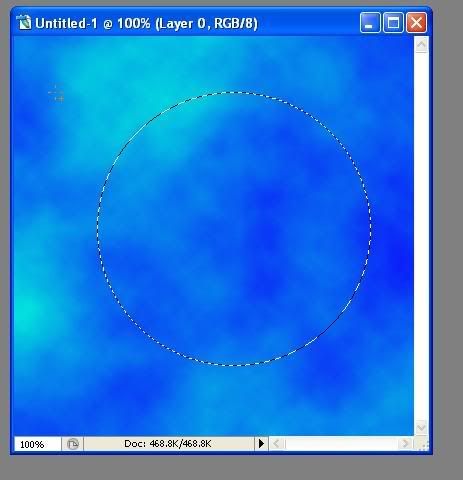
Langkah 4:
-Tekan CTRL+SHIFT+'I' untuk select inverse, dan tekan delete untuk membuang bahagian luar bulatan
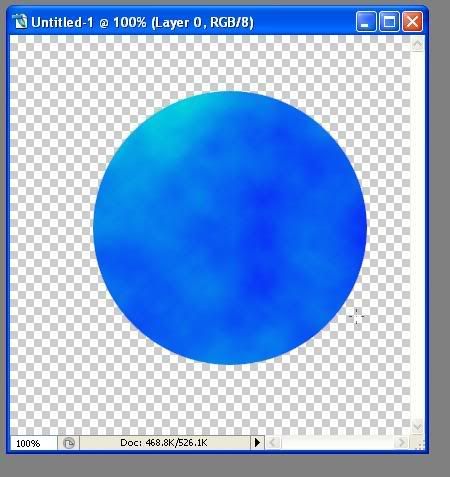
Langkah 5:
-Buat satu layer baru di bawah layer bulatan, dan penuhkan dengan warna hitam
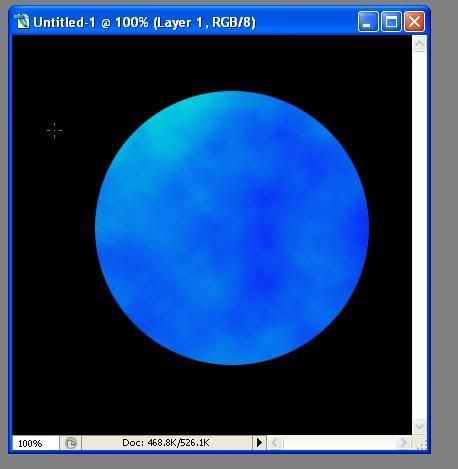
Langkah 6:
-Create layer mask pada layer bulatan, dan penuhkan dengan gradient hitam ke transparent di dalam mask tersebut

Langkah 7:
-Kecilkan gambar planet jika perlu, dan tambahlah bintang2 untuk menambahkan feel angkasa lepas
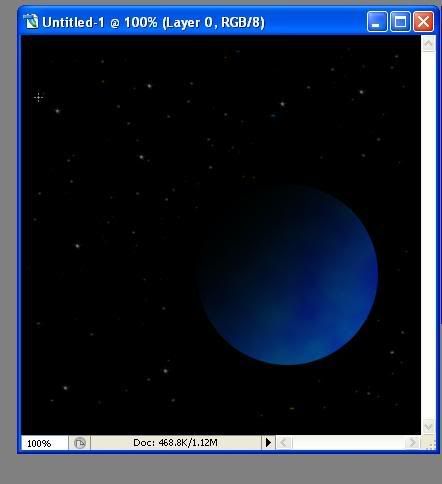
SELAMAT MENCUBA!!!
Subscribe to:
Posts (Atom)


